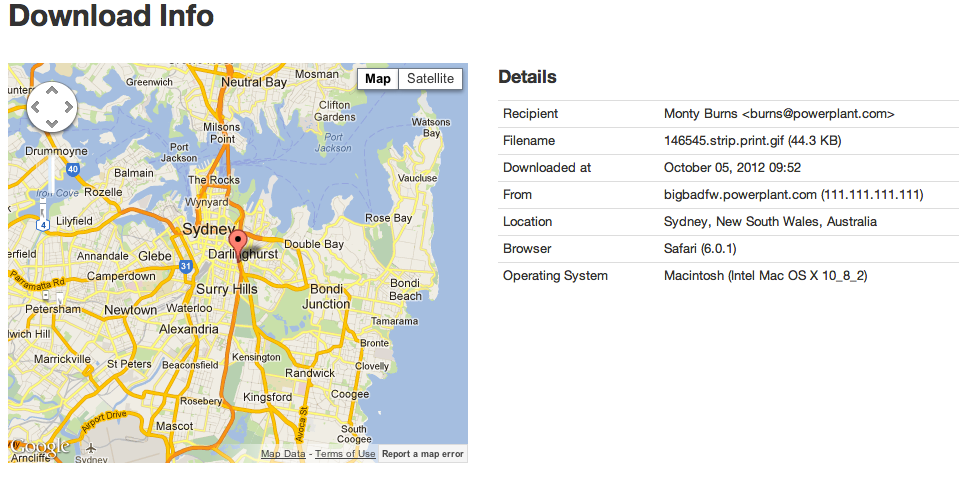How do you Send a Large File using LiquidFiles?
LiquidFiles is a virtual appliance server you install in your environment. This is a typical deployment and a typical usage:
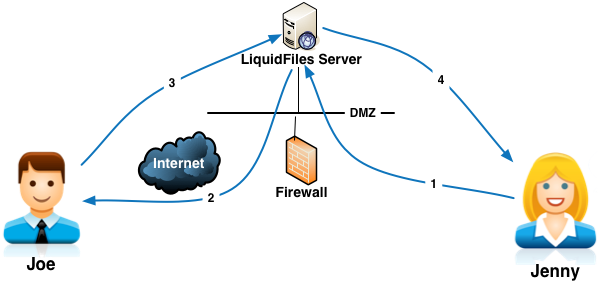
In this example, Jenny in marketing is sending a marketing brief to Joe at an advertising company they're working with for a new campaign. Since the files she needs to send are large, about 100 MB (100 MB is large in the context of email, LiquidFiles can send unlimited file sizes so 100 MB is not very large for LiquidFiles), and somewhat sensitive, email doesn't really work. Instead, she uses the company's installed LiquidFiles Filetransfer appliance.
- First, she visits https://securesend.company.com, the company's configured URL for their LiquidFiles appliance. Not that Jenny knows, but it's installed in the company's DMZ, behind the company's firewall. Once logged in with her AD username and password, she uploads the marketing brief, enters Joe's email address and writes a short message.
- An email is delivered to Joe with a link for him to download the marketing brief.
- When he clicks on the link, Joe is taken to the LiquidFiles server. When he's validated his email address to prove that it's really Joe, he downloads the files over a secure https connection. Joe does not have an account on the LiquidFiles server but using email validation can still be authenticated.
- When the download has completed, a download receipt is sent to Jenny, so that she knows that Joe has received the files.
How does it look?
This is how the main part of the interface looks when someone logs in to LiquidFiles to send a file.
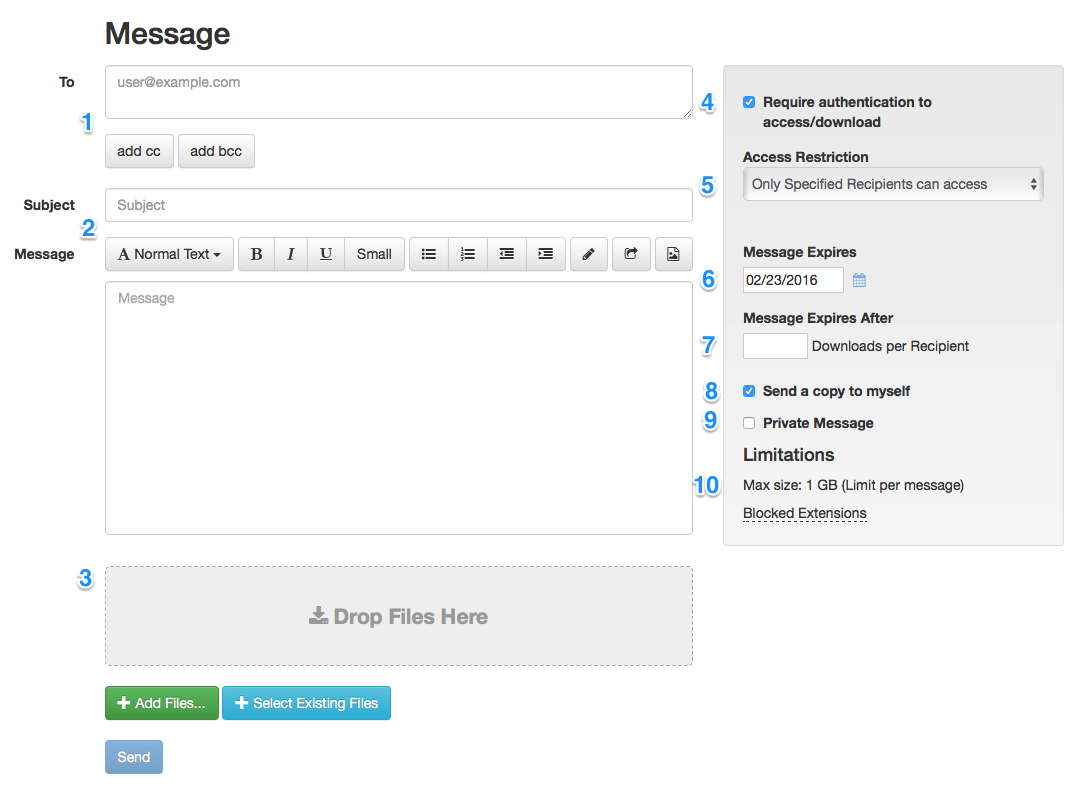
- You can enter as many recipients as you need (hundreds...). Click on the CC and BCC button if you want to add CC or BCC addresses as well.
- Enter a subject line and a message just as you would in an email.
- To add files you can either drop files in the "Drop Files Here" section, add files using the "Add Files" button or select files you've already sent, so you don't have to re-upload that 20GB Cad drawing again to send to another recipient.
- You can select if the recipient needs to authenticate to access the message. If it's sensitive information, you want to require authentication. If the data is completely open, you may want to send without requiring authentication.
- You can select who has access to this message:
- Only Specified Recipients — i.e. only recipients on the To, CC and BCC fields.
- Only Specified Recipients and local users — so you can forward the message within your own organization.
- Anyone after authentication — perfect for sending marketing material, since they have to authenticate, you will know who downloaded the files (they don't need accounts to download).
- The message expires, and the files will be deleted at this date.
- The message expires after this many downloads per recipient.
- Send a copy to myself (to store in your sent folder).
- A private message is when the body of the message is treated as sensitive and won't be copied to the recipient. You will also get a read receipt when someone's opened the message.
- If there are storage or admin set limits to how large files you can send, and any file type restrictions. LiquidFiles supports Unlimited Size Files, but you may want to set quotas for certain groups of users.
What happens when the recipient downloads a file?
One important aspect of sending large files securely is the logging of who downloaded what and when. LiquidFiles records not only who downloaded what and when, but also uses geo-location to track where the download was initiated, what operating system and browser was used and so on.
With LiquidFiles, you will always know what happened with your data.